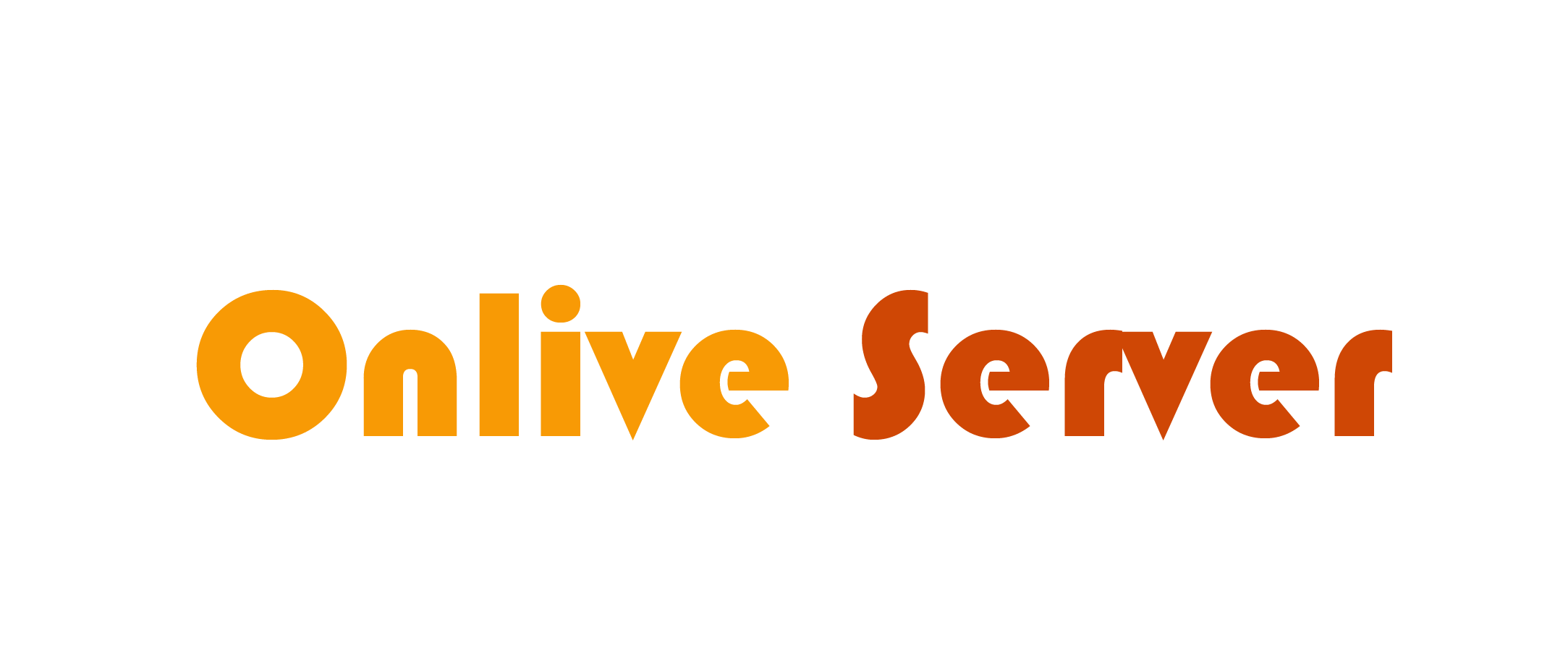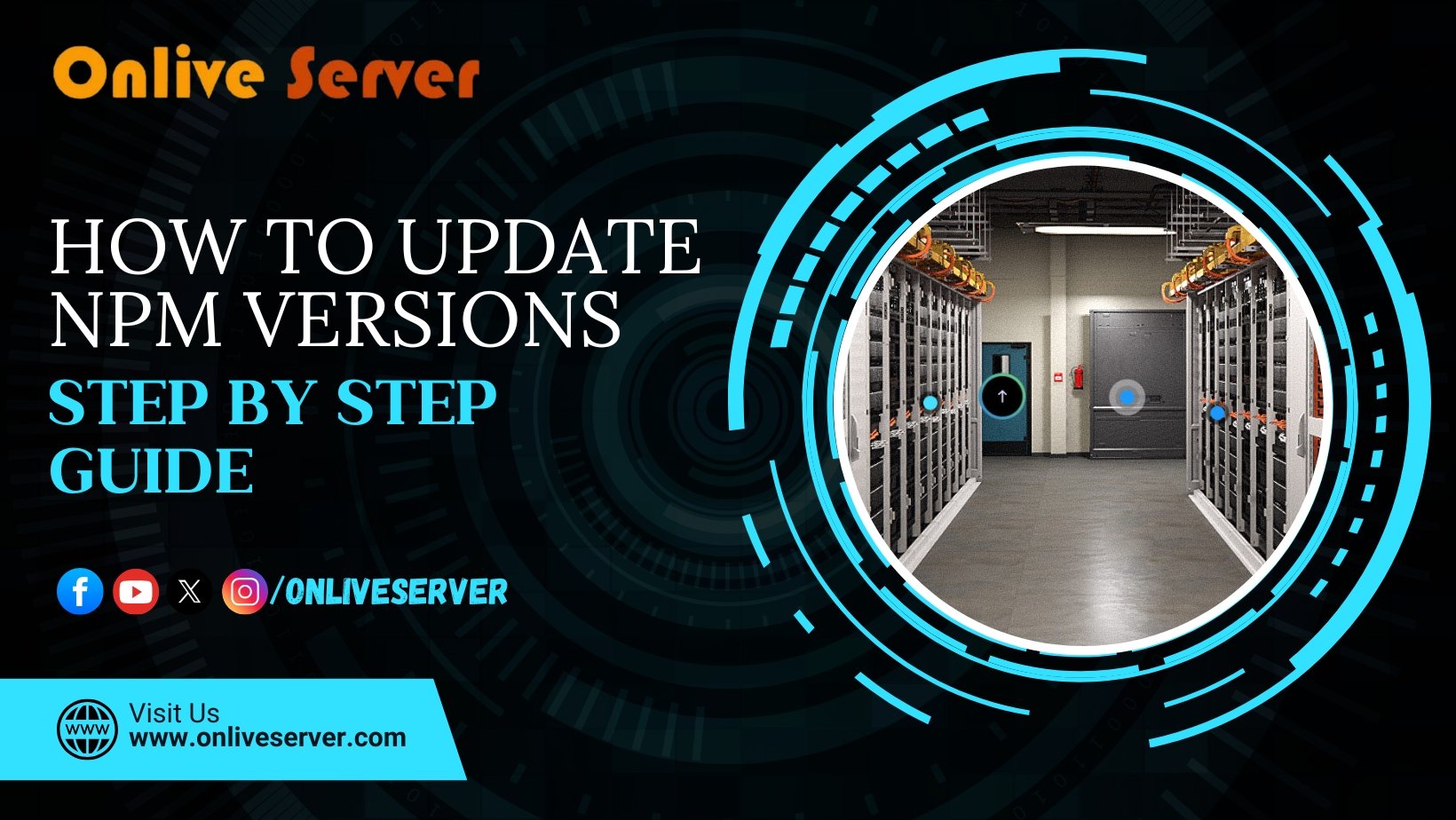
NPM plays an important role in updating java script packages. Updating it is equally important for issues relating to functionalities, bugs, and security. The good news though is that it is fairly simple to update NPM, but if you want to avoid hiccups down the road, you will have to update it in the right way. In this case, this guide is exactly what you have been looking for.
Step 1: Verify the NPM version currently in use
npm -vBefore updating NPM, it’s a good idea to check what version you currently have. For this purpose, try the following command in the terminal:
Step 2: Download the latest version of Node.js
An interface for the NPM is provided by Node.js, and therefore an NPM upgrade coincides with a Node.js upgrade. In this case, simply downloading Node.js from the official website (https://nodejs.org/) will bring you the updated version.
Step 3: Making Changes to NPM Directly
For those looking to update NPM independently of Node.js, especially people using older versions of NPM, use this command:
npm install –g npm@latest
The command in this case helps retrieve the latest NPM version and installs it globally on the computer in use.
Step 4: Check that changes have been made to the NPM
The first check to see if the updates were successful will be running the following command
npm -v
The provided command displays the current version of NPM installed and if that is the most recent one available, this step is complete.
Step 5: Updating NPM in Windows
- The following needs to done in order to update NPM in Windows.
- With full Admin rights, launch Power shell or Command Prompt
- Know the current version
npm -v
• Update NPM to the most recent version by executing the below command:
npm install -g npm@latest
• Post the completion of the above, try to verify the new version by running the below command:
npm -v
If these steps are closely followed, ensuring that your NPM is as up to date as possible, it will ensure optimal speed, security, and new features.
Step 6: Additional Information
If having difficulties with permissions:
- Another easy fix is to simply launch the Command Prompt or PowerShell with administrator privileges by right clicking on the icon and selecting Run as administrator.
- Delete NPM Cache: Deletion of the cache helps fix some problems. Use the following command.
npm cache clean -f
• reinstall npm: If you face issues while the update is being executed, try uninstalling and then reinstalling NPM globally.
npm uninstall -g npm
npm install -g npm@latest
- Spot any issues: If problems persist, check the console output for errors. Searching online using the provided error is a very reliable way to find solutions.
- Node.js: If you manage multiple projects, use nvm to switch between different versions. Remember to have the latest version of Node.js since it is required by NPM.
Step 7: Updating NPM in a Project Directory
Go to the specific folder of your project and in the terminal, type the following command to update NPM for a single project:
npm install npm@latest
This command will update NPM’s version in the project directory scoped to that specific project.
Summary
To update NPM on Windows, all you need to do is start Command Prompt and PowerShell in administrative mode. Type in ‘npm -v’ to check your current version. If you want to update, input ‘npm install -g npm@latest’. After updating, confirm the change by checking the version with ‘npm -v’. In case of issues, clear the NPM cache using ‘npm cache clean -f’, or reinstall NPM. Ensure Node.js is updated, as it influences NPM’s functionality. In case of unresolved difficulties, examine the messages displayed for errors, or consider a version manager like nvm to resolve the issues.