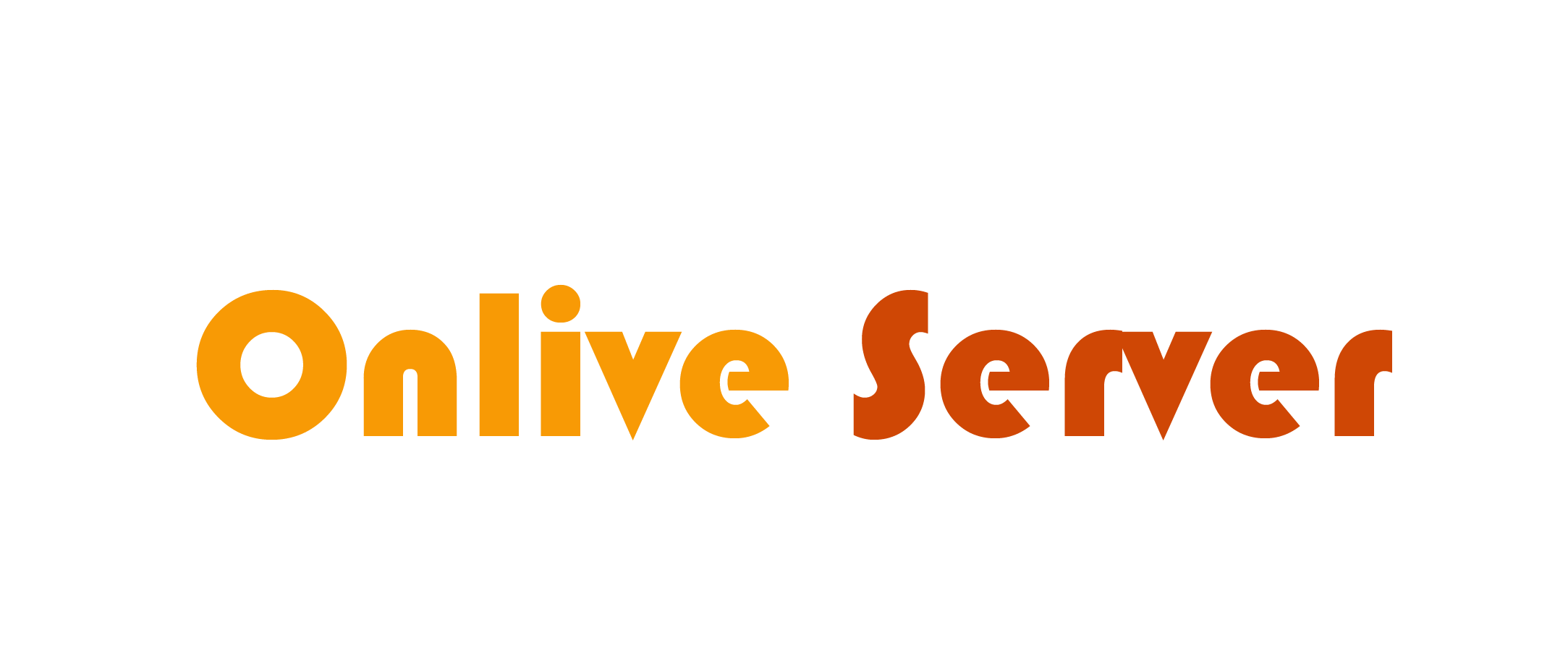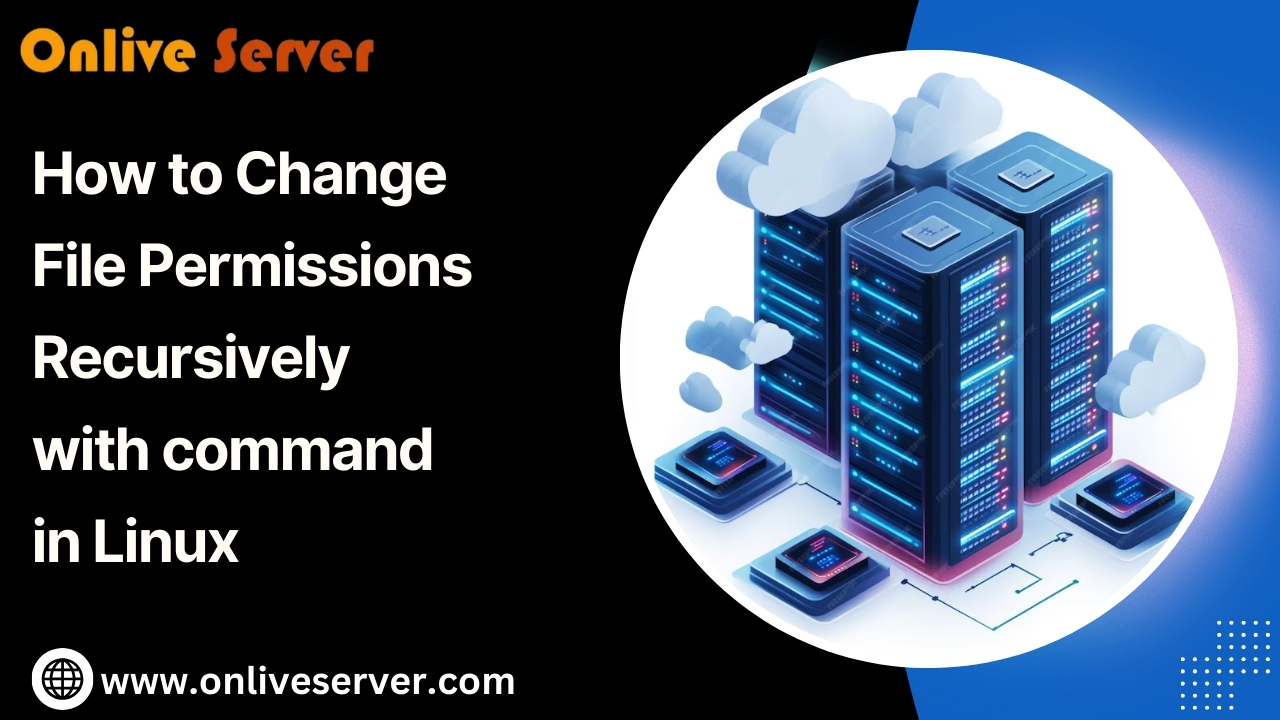
One important aspect of Linux security and management is file permissions with Chmod in Linux, which specify who can read, write or execute a file or directory. You might need to change the permission of all files and subdirectories in one command when you have a huge directory structure to manage. You can use chmod (change mode), a powerful Linux utility, to recursively adjust file permissions across a directory and its contents.
How to Check File Permission
File permissions – A good practice is to verify what permissions a file has, and ensure that the proper file permissions are defined to protect data and keep the stability of the system. File permission also helps in complying with various regulations. Moving forward, take a look at the below syntax in which we have revoked the “ls” command to check the permission details of any particular file.
ls -l <filename>
We used the “-l” option along with the file name “dope” to verify the detailed permissions of a file. The output for this command on the specified file looks like:
-rw-r--r-- 1 username groupname 1024 Apr 19 10:00 dope
In the output above, the string-of-characters “-rw-r–r–” indicates the file permissions. “1” describes the number of hard links to the file, and “user1” shows the owner of the file. The numeric term “1024” also indicates the file size. In this case, the size of the file is displayed in bytes. And now, “dope” is the name of the file. Next, we will learn chmod recursive in the next section.
Recursive Change with Chmod Command
Time is one of the greatest concerns when there is a lot to do. This command will run and recurse chmod so that the task is done in time. See how enforcing chmod (aka changing permissions) on multiple files at once.
1. The Power of Recursive Change:
For example, assume you have a folder named “Documents” and it contains several subfolders and files. Now, you decide to modify the permissions for all the files and folders inside that “Documents” folder.
It would mean editing the permission of each individual file and folder, which is painstaking. However, with the magic of recursive change using the chmod command, you can adjust permissions for all of the things in “Documents” at once.
chmod -R <permissions> Documents
“-R” stands for recursive here to apply the same to each file and subdirectory in the mentioned respectively. chmod command to change the Linux directory’s file permissions the “u+rw” option gives user read and write permissions.
2. list permissions for all files and directories in the current location:
ls -l
3. Check Permissions Recursively
To view permissions for all files and directories, including subdirectories:
ls -lR
4. Use stat for Detailed Information
The stat command provides detailed information about a file, including its permissions:
stat filename
Example output:
File: filename
Size: 1024 Blocks: 8 IO Block: 4096 regular file
Device: 802h/2050d Inode: 1234567 Links: 1
Access: 2025-01-15 10:00:00.000000000 +0000
Modify: 2025-01-15 09:50:00.000000000 +0000
Change: 2025-01-15 09:55:00.000000000 +0000
Birth: -
Conclusion
As we know Linux is a complex Operating System and In Linux Everything is a file and so we need to have a good grip on file permissions to keep the system secure and stable. The chmod command is one of the most powerful commands you can run to determine who has access, can modify, or can execute files and directories. The file mod bits allow you to modify a file’s metadata and set permissions for users.
The command ls -l not only tells you if the file exists, but also provides extra information about who owns the file, what group it belongs to, and what the permissions are for the owner, group, and others. Understanding who may access the file and what actions they can perform on it requires this information.
Also Read : https://onliveserver.com/how-to-check-the-mysql-version-with-command-in-linux/
All in all, when handling many files and directories, you’ve got the chmod recursive choice. It helps you save time and energy by modifying permissions of all contents in bulk. But you need to use this option carefully, because it applies permission changes to all files and directories inside a directory, including subdirectories. We are glad that this article has explained to the readers how Linux directories can be modified recursively by using chmod.