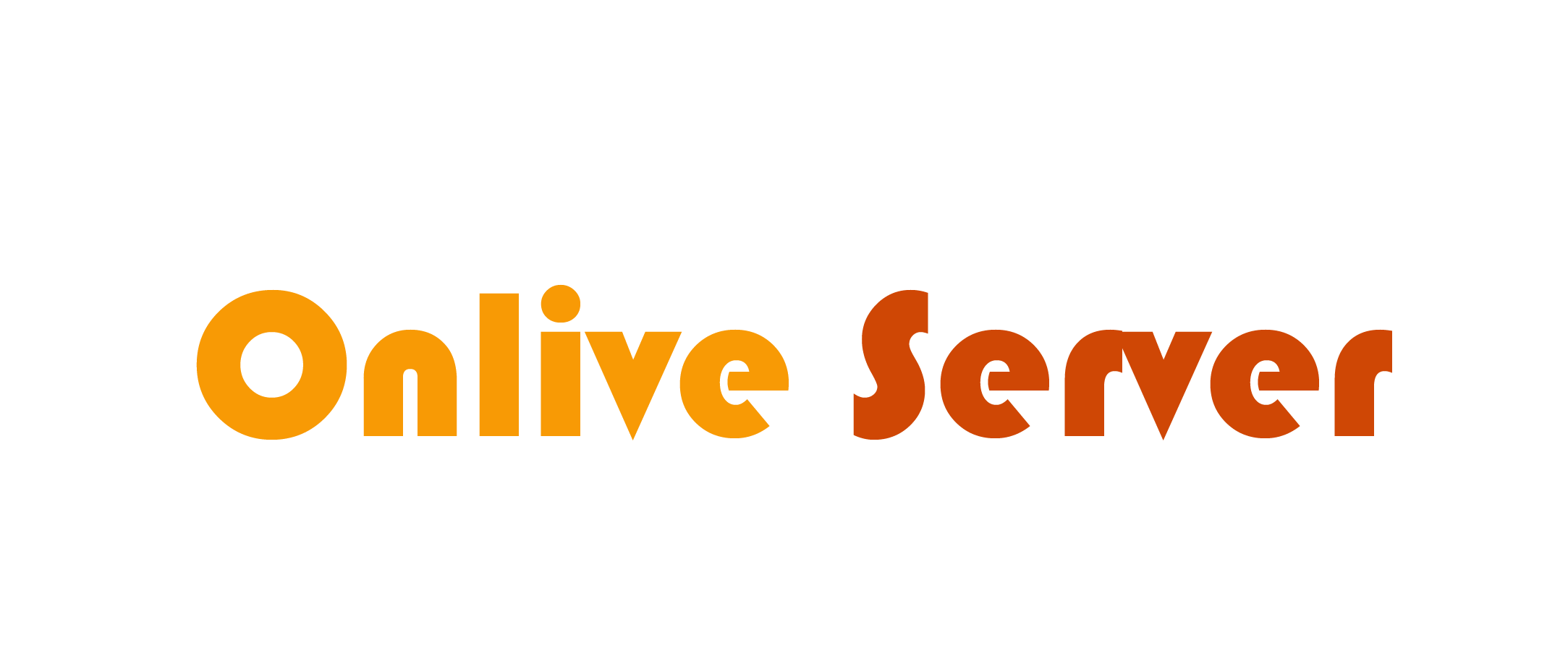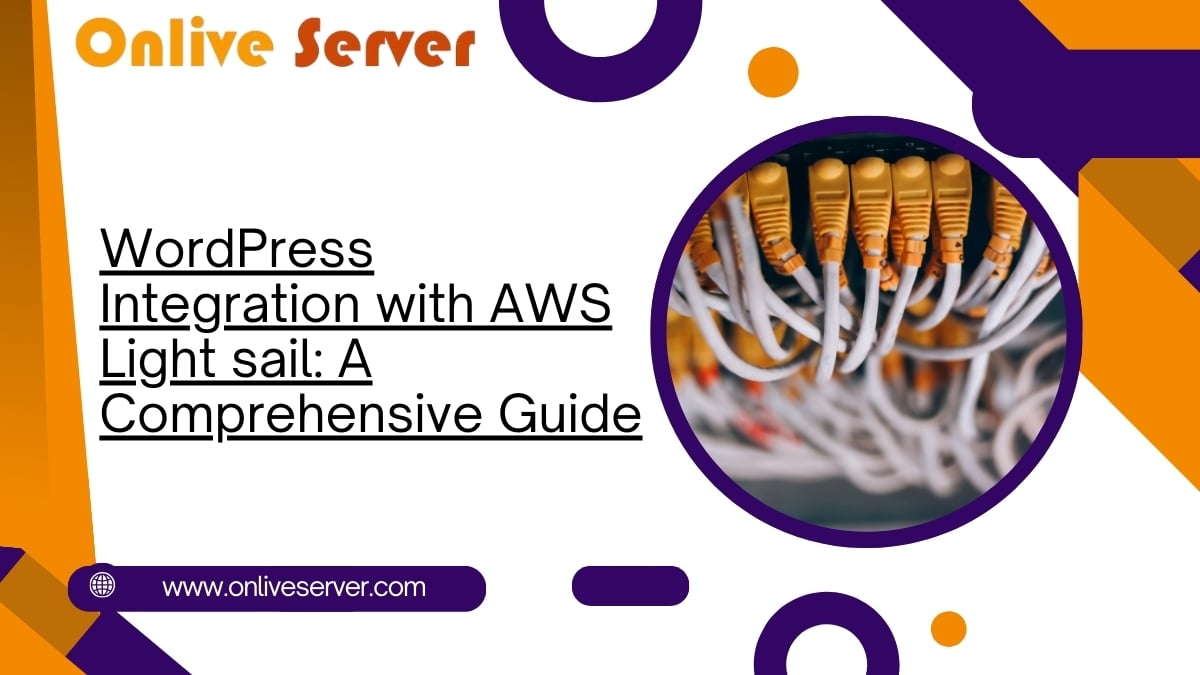
In today’s digital landscape, WordPress remains one of the most popular content management systems (CMS) for building websites. From simple blogs to complex enterprise portals. At the same time, Amazon Web Services (AWS) continues to lead the cloud computing market by offering robust, scalable, and cost-effective hosting solutions. One such solution, AWS Light Sail, has garnered attention for its simplicity and efficiency. Integrating WordPress with AWS Light Sail can provide a powerful combination of ease of use, flexibility, and reliability. This guide explores the process of integrating WordPress with AWS Light Sail, outlining its benefits. Technical considerations, and practical steps to help you make the most of this hosting solution.
The Convergence of WordPress and AWS Light sail
WordPress is renowned for its user-friendly interface, extensive plugin ecosystem, and customization capabilities. It has democratized website creation and made professional-grade web design accessible to individuals and businesses alike. On the other hand, AWS Light Sail is designed to simplify cloud infrastructure by offering pre-configured virtual private servers (VPS) with everything needed for basic web hosting.
It combines the benefits of AWS’s robust cloud infrastructure with a simplified interface and predictable pricing. Making it ideal for users who may not require the full breadth of AWS services. When integrated, WordPress and AWS Light Sail offer a hosting environment. That balances ease of management with the scalability and reliability of AWS. This integration enables users to quickly deploy WordPress sites. Leveraging high performance, automated backups, enhanced security, and seamless scalability.
Benefits of Integrating WordPress with AWS Light sail
1. Simplicity and Ease of Deployment:
AWS Light sail offers pre-configured WordPress blueprints. That allow users to launch a WordPress instance with just a few clicks. This straightforward deployment process minimizes. The technical barrier for those new to cloud hosting. Ensuring you can get your website up and running quickly without dealing with complex server configurations.
2. Predictable Pricing:
One of the major advantages of AWS Light Sail is its fixed, monthly pricing model. Budgeting becomes simpler with clearly defined packages that include computing power, storage, and data transfer allowances. This predictability is especially beneficial for small businesses and personal bloggers who must control costs while accessing robust hosting infrastructure.
3. Scalability:
As your website grows, so do your hosting needs. AWS Light Sail is designed with scalability in mind. You can upgrade your VPS resources—such as CPU, memory, and storage—on-demand, ensuring. That your WordPress site performs optimally even during increased traffic. This scalability eliminates the need for disruptive migrations to more powerful servers.
4. Security and Reliability:
AWS is known for its high security and reliability standards. Light sail benefits from AWS’s underlying infrastructure, including redundant data centers, automated backups, and advanced security protocols. When WordPress is hosted on AWS Light sail, your site inherits. These security features, reducing the risk of data breaches or downtime.
5. Flexibility and Customization:
With full control over your VPS environment, you can customize your WordPress setup to suit your needs. This flexibility allows developers to install additional software, modify server settings, or optimize configurations to enhance performance. Whether you need to run custom plugins or integrate third-party applications. AWS Light Sail gives you the control required to tailor your hosting environment.
Technical Considerations and Setup Process
Integrating WordPress with AWS Light Sail involves several technical steps. Although the process is streamlined compared to more complex cloud deployments, understanding the technical aspects can help optimize your setup.
1. Choosing the Right Instance:
AWS Light Sail offers a range of instance sizes based on your anticipated traffic and resource requirements. When setting up WordPress, consider the number of visitors, content complexity, and the type of plugins you plan to use. A lower-tier instance may be sufficient for a basic blog or small website. While larger, dynamic sites might require more robust configurations.
2. Deploying the WordPress Blueprint:
Light Sail provides a pre-configured WordPress blueprint that automates the installation process. By selecting this option in the Light Sail dashboard, the system automatically sets up the WordPress environment and the necessary web server, database, and PHP configurations. This eliminates the need for manual installation and reduces the potential for errors.
3. Domain Management and DNS Configuration:
Once your WordPress instance is deployed, you must link your domain name to your Light sail server. AWS Light Sail includes DNS management tools that allow you to configure domain settings easily. Setting up a custom domain reinforces your brand identity and improves your website’s credibility.
4. Enhancing Security:
Security best practices are crucial for any web application. With WordPress on Light Sail, you can enhance security by configuring firewalls. Enabling automated backups, and using SSL certificates to encrypt data. AWS Light Sail’s integrated security features help protect your site from common threats like DDoS attacks and unauthorized access.
5. Optimizing Performance:
To ensure your WordPress site performs at its best, consider implementing caching solutions, optimizing images. And using content delivery networks (CDNs) if necessary. AWS Light sail instances can be configured to handle these optimizations, ensuring faster load times and an improved user experience.
Step-by-Step Guide to WordPress Integration on AWS Light sail
Step 1: Sign Up for AWS Light sail
If you don’t already have an AWS account, create one. Then, navigate to the AWS Light Sail console and explore the available instance options.
Step 2: Create a New Instance
Select the option to create a new instance. Choose your preferred region (consider proximity to your target audience) and select the WordPress blueprint. Light Sail provides various instance sizes; choose one that fits your current needs while allowing for future growth.
Step 3: Configure Instance Settings
Customize your instance by assigning a name, selecting additional options like automatic snapshots, and configuring initial resource allocations. Review the pricing details and launch the instance.
Step 4: Connect to Your Instance
Once the instance runs, use the Light Sail browser-based SSH terminal. Or your preferred SSH client to connect to your server. This step is essential to perform any manual configurations or updates.
Step 5: Set Up Domain and DNS
In the Light Sail dashboard, navigate the networking section to manage your domain. Point your domain’s DNS records to your Light Sail instance’s static IP address. This process ensures visitors reach your WordPress site when entering your domain name.
Step 6: Secure Your WordPress Installation
Enhance the security of your WordPress site by installing an SSL certificate. You can use Let’s Encrypt, a free SSL provider, to secure your site. Additionally, consider installing security plugins that help monitor activity, manage login attempts, and protect against malware.
Step 7: Optimize Your WordPress Site
Install performance optimization plugins to implement caching, compress images, and minimize CSS/JavaScript files. Regularly update your WordPress core, themes, and plugins to maintain performance and security.
Advanced Customizations and Best Practices
Once your WordPress site runs on AWS Light Sail, you can implement several advanced customizations and best practices to enhance your website further.
1. Implementing a Content Delivery Network (CDN): Consider integrating a CDN to reduce latency and improve load times for global visitors. A CDN distributes your content across multiple servers worldwide, ensuring faster delivery to users regardless of their geographic location.
2. Database Optimization: Regular database optimization can significantly improve site performance. Use tools and plugins that optimize your MySQL database, remove unnecessary data, and streamline queries. AWS Light Sail’s database management tools make maintaining a healthy and efficient database easier.
3. Regular Backups and Disaster Recovery:
Data loss can be catastrophic for any website. Set up regular, automated backups of your WordPress site and database. AWS Light Sail allows you to create snapshots of your instance. Which can be used to restore your site quickly in case of a failure or security breach.
4. Monitoring and Analytics: Utilize monitoring tools to keep an eye on your server’s performance, uptime, and resource usage. AWS offers integrated monitoring services that provide insights into your instance’s health. Coupled with WordPress analytics plugins, you can track user behaviour, page load times, and overall site performance.
5. Scaling Strategies: As your site grows, you may need to scale resources dynamically. AWS Light Sail makes it easy to upgrade your instance size or add additional instances to distribute load. Consider implementing a load balancer to distribute traffic evenly across multiple servers, ensuring your site remains responsive during peak times.
Real-World Applications and Success Stories
Many businesses and individuals have successfully integrated WordPress with AWS Light Sail to power their online presence. For example, small businesses looking for a cost-effective yet robust hosting solution have turned to Light Sail to support their e-commerce sites, ensuring fast, secure transactions and an excellent user experience. Similarly, bloggers and content creators appreciate. The ease of deployment and management offered by Light Sail, allowing. Them to focus on content creation rather than technical issues.
Developers and agencies have also leveraged this integration to create customized WordPress solutions for their clients. AWS Light Sail flexibility and scalability mean that even complex sites with heavy traffic can be managed effectively without a significant upfront investment in hosting infrastructure.
Challenges and How to Overcome Them
While integrating WordPress with AWS Light Sail offers many benefits, it is not without challenges. New users may encounter a learning curve when configuring server settings or troubleshooting issues. However, the comprehensive documentation provided by AWS and a vibrant community of WordPress developers can be invaluable resources. Additionally, professional support from hosting experts can help mitigate challenges and ensure your site runs smoothly.
Staying up-to-date with software updates and security patches is another critical aspect. Regular maintenance and automated backup strategies can help prevent issues and minimize downtime. You can ensure a stable and secure hosting environment by proactively managing your Light Sail instance and WordPress installation.
Conclusion
Integrating WordPress with AWS Light Sail is a strategic decision that combines. The ease of use of one of the world’s most popular CMS platforms with AWS’s powerful, scalable, and cost-effective cloud infrastructure. From streamlined deployment and predictable pricing to robust security and advanced customization options. This integration offers a comprehensive hosting solution suitable for a wide range of users—from bloggers and small businesses to developers and enterprise-level organizations.
By understanding the benefits, technical considerations, and best practices associated with this integration, you can leverage AWS Light Sail to create a dynamic, secure, and highly performant WordPress site. Whether launching a new website or migrating an existing one, the combination of WordPress and AWS Light Sail empowers you to focus on growing your content and engaging your audience while relying on a resilient cloud infrastructure to support your journey into the digital realm.
WordPress
Integration with AWS Light sail: A Comprehensive GuideIn today’s digital
landscape, WordPress remains one of the most popular content management systems
(CMS) for building websites, from simple blogs to complex enterprise portals.
At the same time, Amazon Web Services (AWS) continues to lead the cloud
computing market by offering robust, scalable, and cost-effective hosting
solutions. One such solution, AWS Light Sail, has garnered attention for its
simplicity and efficiency. Integrating WordPress with AWS Light Sail can
provide a powerful combination of ease of use, flexibility, and reliability.
This guide explores the process of integrating WordPress with AWS Light Sail,
outlining its benefits, technical considerations, and practical steps to help
you make the most of this hosting solution.The Convergence of
WordPress and AWS Light sailWordPress is renowned
for its user-friendly interface, extensive plugin ecosystem, and customization
capabilities. It has democratized website creation and made professional-grade
web design accessible to individuals and businesses alike. On the other hand,
AWS Light Sail is designed to simplify cloud infrastructure by offering
pre-configured virtual private servers (VPS) with everything needed for basic
web hosting. It combines the benefits of AWS’s robust cloud infrastructure with
a simplified interface and predictable pricing, making it ideal for users who
may not require the full breadth of AWS services.When integrated,
WordPress and AWS Light Sail offer a hosting environment that balances ease of
management with the scalability and reliability of AWS. This integration allows
users to quickly deploy WordPress sites while taking advantage of high
performance, automated backups, enhanced security, and seamless scalability.Benefits of
Integrating WordPress with AWS Light sail1. Simplicity and
Ease of Deployment:
AWS Light sail offers pre-configured WordPress blueprints that allow users to
launch a WordPress instance with just a few clicks. This straightforward
deployment process minimizes the technical barrier for those new to cloud
hosting, ensuring you can get your website up and running quickly without
dealing with complex server configurations.2. Predictable
Pricing:
One of the major advantages of AWS Light Sail is its fixed, monthly pricing
model. Budgeting becomes simpler with clearly defined packages that include
computing power, storage, and data transfer allowances. This predictability is
especially beneficial for small businesses and personal bloggers who must control
costs while accessing robust hosting infrastructure.3. Scalability:
As your website grows, so do your hosting needs. AWS Light Sail is designed
with scalability in mind. You can upgrade your VPS resources—such as CPU,
memory, and storage—on-demand, ensuring that your WordPress site performs
optimally even during increased traffic. This scalability eliminates the need
for disruptive migrations to more powerful servers.4. Security and
Reliability:
AWS is known for its high security and reliability standards. Light sail
benefits from AWS’s underlying infrastructure, including redundant data
centers, automated backups, and advanced security protocols. When WordPress is
hosted on AWS Light sail, your site inherits these security features, reducing
the risk of data breaches or downtime.5. Flexibility and
Customization:
With full control over your VPS environment, you can customize your WordPress
setup to suit your needs. This flexibility allows developers to install
additional software, modify server settings, or optimize configurations to
enhance performance. Whether you need to run custom plugins or integrate
third-party applications, AWS Light Sail gives you the control required to
tailor your hosting environment.Technical Considerations
and Setup ProcessIntegrating WordPress
with AWS Light Sail involves several technical steps. Although the process is
streamlined compared to more complex cloud deployments, understanding the
technical aspects can help optimize your setup.1. Choosing the
Right Instance:
AWS Light Sail offers a range of instance sizes based on your anticipated
traffic and resource requirements. When setting up WordPress, consider the
number of visitors, content complexity, and the type of plugins you plan to
use. A lower-tier instance may be sufficient for a basic blog or small website,
while larger, dynamic sites might require more robust configurations.2. Deploying the
WordPress Blueprint:
Light Sail provides a pre-configured WordPress blueprint that automates the
installation process. By selecting this option in the Light Sail dashboard, the
system automatically sets up the WordPress environment and the necessary web
server, database, and PHP configurations. This eliminates the need for manual
installation and reduces the potential for errors.3. Domain
Management and DNS Configuration:
Once your WordPress instance is deployed, you must link your domain name to
your Light sail server. AWS Light Sail includes DNS management tools that allow
you to configure domain settings easily. Setting up a custom domain reinforces
your brand identity and improves your website’s credibility.4. Enhancing
Security:
Security best practices are crucial for any web application. With WordPress on
Light Sail, you can enhance security by configuring firewalls, enabling
automated backups, and using SSL certificates to encrypt data. AWS Light Sail’s
integrated security features help protect your site from common threats like
DDoS attacks and unauthorized access.5. Optimizing
Performance:
To ensure your WordPress site performs at its best, consider implementing
caching solutions, optimizing images, and using content delivery networks
(CDNs) if necessary. AWS Light sail instances can be configured to handle these
optimizations, ensuring faster load times and an improved user experience.Step-by-Step Guide
to WordPress Integration on AWS Light sailStep 1: Sign Up for
AWS Light sail
If you don’t already have an AWS account, create one. Then, navigate to the AWS
Light Sail console and explore the available instance options.Step 2: Create a
New Instance
Select the option to create a new instance. Choose your preferred region
(consider proximity to your target audience) and select the WordPress
blueprint. Light Sail provides various instance sizes; choose one that fits
your current needs while allowing for future growth.Step 3: Configure
Instance Settings
Customize your instance by assigning a name, selecting additional options like
automatic snapshots, and configuring initial resource allocations. Review the
pricing details and launch the instance.Step 4: Connect to
Your Instance
Once the instance runs, use the Light Sail browser-based SSH terminal or your
preferred SSH client to connect to your server. This step is essential to
perform any manual configurations or updates.Step 5: Set Up
Domain and DNS
In the Light Sail dashboard, navigate the networking section to manage your
domain. Point your domain’s DNS records to your Light Sail instance’s static IP
address. This process ensures visitors reach your WordPress site when entering
your domain name.Step 6: Secure Your
WordPress Installation
Enhance the security of your WordPress site by installing an SSL certificate.
You can use Let’s Encrypt, a free SSL provider, to secure your site.
Additionally, consider installing security plugins that help monitor activity,
manage login attempts, and protect against malware.Step 7: Optimize
Your WordPress Site
Install performance optimization plugins to implement caching, compress images,
and minimize CSS/JavaScript files. Regularly update your WordPress core,
themes, and plugins to maintain performance and security.Advanced
Customizations and Best PracticesOnce your WordPress
site runs on AWS Light Sail, you can implement several advanced customizations
and best practices to enhance your website further.1. Implementing a
Content Delivery Network (CDN):
Consider integrating a CDN to reduce latency and improve load times for global
visitors. A CDN distributes your content across multiple servers worldwide,
ensuring faster delivery to users regardless of their geographic location.2. Database
Optimization: Regular database
optimization can significantly improve site performance. Use tools and plugins
that optimize your MySQL database, remove unnecessary data, and streamline
queries. AWS Light Sail’s database management tools make maintaining a healthy
and efficient database easier.3. Regular Backups
and Disaster Recovery:
Data loss can be catastrophic for any website. Set up regular, automated
backups of your WordPress site and database. AWS Light Sail allows you to
create snapshots of your instance, which can be used to restore your site
quickly in case of a failure or security breach.4. Monitoring and
Analytics: Utilize monitoring
tools to keep an eye on your server’s performance, uptime, and resource usage.
AWS offers integrated monitoring services that provide insights into your
instance’s health. Coupled with WordPress analytics plugins, you can track user
behaviour, page load times, and overall site performance.5. Scaling
Strategies: As your site
grows, you may need to scale resources dynamically. AWS Light Sail makes it
easy to upgrade your instance size or add additional instances to distribute
load. Consider implementing a load balancer to distribute traffic evenly across
multiple servers, ensuring your site remains responsive during peak times.Real-World
Applications and Success StoriesMany businesses and
individuals have successfully integrated WordPress with AWS Light Sail to power
their online presence. For example, small businesses looking for a
cost-effective yet robust hosting solution have turned to Light Sail to support
their e-commerce sites, ensuring fast, secure transactions and an excellent
user experience. Similarly, bloggers and content creators appreciate the ease
of deployment and management offered by Light Sail, allowing them to focus on
content creation rather than technical issues.Developers and
agencies have also leveraged this integration to create customized WordPress
solutions for their clients. AWS Light Sail flexibility and scalability mean
that even complex sites with heavy traffic can be managed effectively without a
significant upfront investment in hosting infrastructure.Challenges and How
to Overcome ThemWhile integrating
WordPress with AWS Light Sail offers many benefits, it is not without
challenges. New users may encounter a learning curve when configuring server
settings or troubleshooting issues. However, the comprehensive documentation
provided by AWS and a vibrant community of WordPress developers can be
invaluable resources. Additionally, professional support from hosting experts
can help mitigate challenges and ensure your site runs smoothly.Staying up-to-date
with software updates and security patches is another critical aspect. Regular
maintenance and automated backup strategies can help prevent issues and
minimize downtime. You can ensure a stable and secure hosting environment by
proactively managing your Light Sail instance and WordPress installation.ConclusionIntegrating WordPress
with AWS Light Sail is a strategic decision that combines the ease of use of
one of the world’s most popular CMS platforms with AWS’s powerful, scalable,
and cost-effective cloud infrastructure. From streamlined deployment and
predictable pricing to robust security and advanced customization options, this
integration offers a comprehensive hosting solution suitable for a wide range
of users—from bloggers and small businesses to developers and enterprise-level
organizations.By understanding the
benefits, technical considerations, and best practices associated with this
integration, you can leverage AWS Light Sail to create a dynamic, secure, and
highly performant WordPress site. Whether launching a new website or migrating
an existing one, the combination of WordPress and AWS Light Sail empowers you
to focus on growing your content and engaging your audience while relying on a
resilient cloud infrastructure to support your journey into the digital realm.