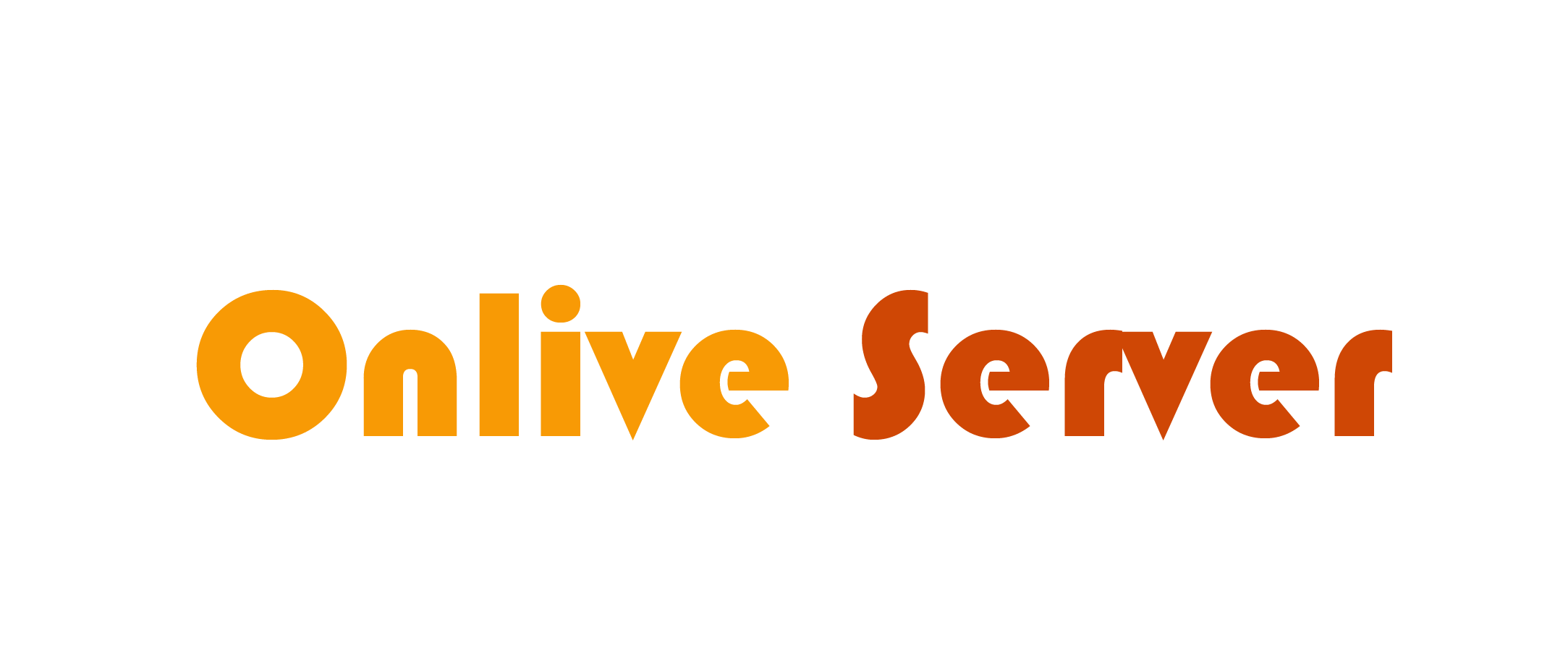Creating an engaging, modern web page design is essential for capturing your audience’s attention and effectively conveying your brand’s message. Element or, a popular page builder for WordPress, empowers designers and business owners alike to craft visually appealing and highly functional websites without extensive coding knowledge. In this guide, we’ll explore how you can enhance your Web page design using Element or widgets, delving into various features, customization tips, and practical strategies that can help you create a unique online presence.
Understanding Element or and Its Widgets
Element has emerged as a game-changer in web design, providing an intuitive drag-and-drop interface that allows users to quickly build responsive pages. At its core, Element works by offering a wide range of widgets—pre-built elements that can be added to your pages. These widgets serve as the building blocks of your design and include everything from basic text blocks and images to more advanced elements such as sliders, forms, and dynamic content sections.
What Sets Element Apart
Unlike traditional page builders that might require some familiarity with HTML or CSS, Element makes the design process accessible to users with all levels of technical expertise. Its visual editor displays changes in real-time, meaning you can experiment with different layouts, colors, and styles without constantly refreshing or re-uploading your work. This real-time feedback loop lets you iterate quickly and achieve the desired look and functionality.
The Role of Widgets in Enhancing Design
Widgets in Element are not just decorative elements but powerful tools that combine design with functionality. Each widget is highly customizable, offering various options to control layout, typography, color schemes, and interactive features. This versatility allows you to design web pages that are visually appealing and provide a seamless user experience.
Exploring the Wide Range of Elements or Widgets
An element or extensive library of widgets means there is something for every aspect of your website design. Here are some of the key widget categories and their potential benefits:
Basic Content Widgets
- Heading and Text Widgets: These allow you to add titles, subheadings, and body content with complete control over typography, font sizes, and styling. They are essential for conveying information clearly and maintaining a consistent visual hierarchy.
- Image and Video Widgets: Use these to showcase visuals that support your content. High-quality images and videos can significantly enhance user engagement and contribute to your page’s overall aesthetic appeal.
Advanced Functional Widgets
- Forms Widget: A must-have for any website that needs to capture user data, the forms widget in element or can be customized to create contact forms, sign-up forms, or even complex surveys. With integration options available for various email marketing services and CRMs, these forms are designed to convert visitors into leads.
- Slider and Carousel Widgets: These widgets are perfect for displaying multiple pieces of content in a dynamic, interactive format. They can be used for image galleries, testimonials, or product showcases, adding an element of interactivity to your page design.
- Accordion and Toggle Widgets: These elements help organize content by allowing users to expand or collapse sections. They are handy for FAQs, product details, or any information that benefits from a cleaner, space-saving layout.
Dynamic and Interactive Widgets
- Posts and Portfolio Widgets: If you manage a blog or a portfolio, these widgets allow you to display your content dynamically. They pull posts from your WordPress database and present them in customizable layouts that are both modern and engaging.
- Countdown and Progress Bar Widgets: Countdown timers and progress bars can drive user engagement for businesses looking to create a sense of urgency. These widgets work well for promotions, events, or product launches.
- Popup Builder: Element or popup widget is a versatile tool that can be used for everything from email opt-ins to special offers. Popups can boost conversion rates when used correctly without detracting from the user experience.
Customizing Widgets for a Unique Look
One of the greatest strengths of Element is the high level of customization available for each widget. Here are some key aspects to consider when tailoring widgets to enhance your web page design:
Styling and Design Options
- Typography Control: With Element or you can fine-tune font styles, sizes, and weights to ensure that your headings and body text complement your overall design. Consistency in typography helps establish a visual brand identity and improves readability.
- Colour Schemes and Gradients: Custom color palettes and gradient effects can be applied to backgrounds, texts, and widget borders, allowing you to create a cohesive look that aligns with your brand’s visual identity.
- Spacing and Alignment: Adjusting margins, padding, and alignment options is critical for creating a balanced layout. Thoughtful spacing improves the aesthetic appeal and overall usability of your page.
Responsive Design Considerations
In today’s mobile-first world, ensuring your design is responsive is, without a doubt, non-negotiable. Fortunately, Elementor provides dedicated responsive editing tools that let you independently adjust widget settings for desktops, tablets, and smartphones. As a result, you can create custom layouts and tweak design elements for optimal performance across all devices.
Animation and Interaction Effects
Adding subtle animations and hover effects to your widgets can make your website feel more dynamic and engaging. Whether it’s a fade-in effect on text, a slide transition for images, or interactive buttons that respond to user actions, these details can enhance the overall user experience without overwhelming the visitor.
Integrating Widgets for Maximum Impact
While individual widgets are powerful on their own, the true potential of Elementor is unlocked when you integrate multiple widgets to create a seamless and interactive user journey. Here are some strategies for effective integration:
Creating a Cohesive Layout
A well-designed web page often follows a clear layout structure. Start with a hero section using an image or video widget to capture attention, then build sections with text and image widgets to tell your story. Use divider and spacer widgets, for example, to separate content areas, ensuring each section has a distinct visual space. This approach helps in organizing the layout and improves the overall readability of the page.
Enhancing Navigation and Flow
Use anchor links and navigation menus created with Elementor widgets, for instance, to guide visitors through your content. Additionally, interactive elements like accordions or tabs can help condense information into manageable sections, allowing users to explore content at their own pace. Ultimately, effective navigation is key to keeping visitors engaged and reducing bounce rates.
Dynamic Content Integration
Dynamic content widgets are indispensable for sites that update frequently, such as blogs or e-commerce platforms. These widgets automatically update your pages as new content is added, ensuring your website remains current without requiring manual updates. Dynamic widgets can also personalize the user experience by displaying content based on user behaviour or preferences.
Combining Design and Functionality
The ultimate goal of using Element or widgets is to blend aesthetic design with practical functionality. For instance, a contact form might be enhanced with a background image, subtle animations, and clear call-to-action buttons—all elements that improve usability while maintaining visual appeal. You can create a multi-faceted design that supports your business goals by integrating different widget types.
Best Practices for Using Elementor Widgets
While the versatility of Elementor widgets provides a wealth of opportunities, following best practices is essential to avoid common pitfalls and ensure that your web page design remains effective and user-friendly.
Keep It Simple and Focused
Overloading a page with too many widgets or design elements, however, can lead to clutter and confusion. Therefore, it is essential to prioritize content and functionality to achieve simplicity and clarity. As a result, a clean design not only looks more professional but also helps visitors focus on your core message.
Prioritize Speed and Performance
While adding animations and high-resolution images can enhance visual appeal, they can also slow down your website if not optimized. Use built-in performance settings to compress images, limit the number of animations, and ensure that your page loads quickly across all devices. A fast-loading website is crucial for retaining visitors and improving search engine rankings.
Test Across Different Devices
With the myriad of devices and screen sizes today, thorough testing is necessary. Elementor’s responsive design tools allow you to preview and adjust your design for desktops, tablets, and smartphones. Regular testing ensures that your website maintains its visual appeal and functionality regardless of how it’s accessed.
Stay Updated with Elementor Developments
Elementor continuously evolves, with new widgets, features, and updates being released regularly. Stay informed about these developments by following official blogs, tutorials, and community forums. Adapting to new features, consequently, can give you an edge in design and functionality, keeping your website fresh and competitive.
Real-World Examples and Use Cases
Understanding how others have leveraged Elementor widgets, therefore, can provide valuable insights and inspiration. Consider the following real-world examples:
Portfolio Websites
A portfolio website needs to showcase work visually compellingly for creative professionals. Elementor’s image gallery and slider widgets can create a dynamic portfolio highlighting projects with high-quality visuals and smooth transitions. Customization options allow designers to tailor layouts to match their brand, making their work stand out.
E-Commerce Platforms
Online stores greatly benefit from Ele Mentor’s dynamic content widgets. By integrating product grids, customer reviews, and interactive forms, e-commerce businesses can create a seamless shopping experience. A well-designed product page with clear calls to action and easy navigation can significantly boost conversion rates and customer satisfaction.
Blogs and Content-Driven Sites
Blogs require a balance between engaging content and ease of navigation. A post widget dynamically pulls in blog content, allowing for stylish layouts that encourage readers to explore more articles. Features such as related posts and author boxes enhance the reader experience, while custom typography and spacing ensure the content is easy to digest.
Final Thought
Enhancing your web page design with Elementor widgets is more than just adding visual flair; it’s about creating an engaging and functional user experience. By understanding the variety of widgets available, leveraging customization options, and integrating design elements effectively, you can craft a website that looks impressive and drives business results. Whether designing a portfolio, an online store, or a content-rich blog, Element provides the tools you need to build a modern, responsive, and attractive website. Embrace the flexibility of Element or widgets and take the time to experiment with different layouts and features. With continuous testing, optimization, and adaptation, you can ensure that your website stands out in a crowded digital landscape, leaving a lasting impression on your visitors and ultimately supporting your business growth.